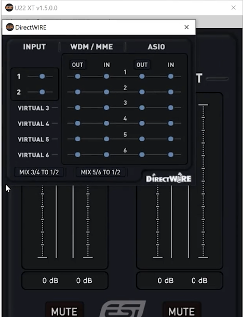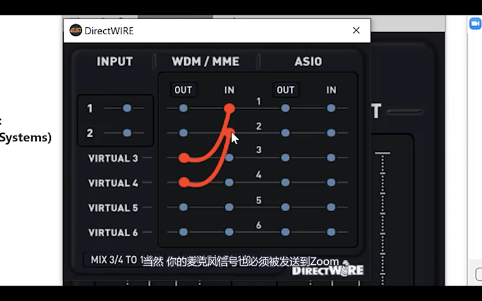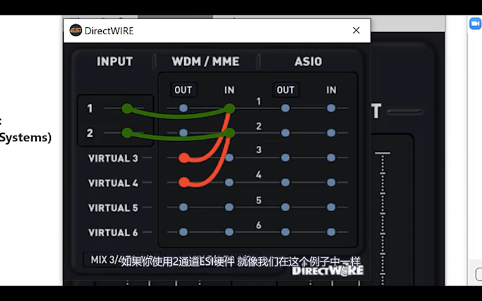如何用 ESI 的 DirectWIRE 内部跳线技术在 ZOOM 会议中播放音乐
当你需要在ZOOM会议中播放音乐,该如何操作呢?本视频就来给大家演示如何利用ESI的DirectWIRE给ZOOM会议加入音乐。
先请看视频的详细讲解:
如果你是一位声乐老师,你通常需要与学生面对面交流,并且需要从视频网站或电脑上的媒体播放器中播放音乐来练习歌曲。现在如果你想提供远程歌唱课程,就需要知道如何将这些声音源添加到视频通话中,需要保证双方都能听到彼此的声音,并且音乐响亮而清晰。
所需设备:
- 一支话筒
- 一副耳机
- 一台ESI音频接口
- 一台连网的Windows电脑
- 一段背景音乐
- ZOOM软件
只有ESI的设备才支持DirectWIRE,视频中使用的是ESI U22 XT,一款专业的24bit二进二出USB音频接口。关于所有支持DirectWIRE音频接口型号的详细信息可以在ESI官网上查阅。
背景音乐可以来源于任何网页或者播放器,视频中以VLC媒体播放器为例。
第一步:前期准备
下载音频接口最新的驱动程序,将其连接电脑,并正确连接你的话筒。
第二步:设置背景音乐源的默认设备
打开音频接口的控制面板,选择File文件菜单下的Windows Audio Settings音频设置,在Playback播放对话框下,你需要选择播放音乐的软件的默认设备,点击设备选中它,然后点击下方Set Default设为默认。
如果你的音频接口是双通道的,最好使用虚拟通道设备3-4(U22 XT Virtual CH 3-4);在多通道音频接口上,你也可以用物理通道。
设置好之后,大多数标准媒体播放器软件和浏览器声音将使用你选择的播放设备。
第三步:调整ZOOM音频设置
打开ZOOM官网,在右上角选择主持会议(Host A Meeting),然后选择打开视频(With Video On),将会弹出一个对话框,点击打开连接(Open Link)。
进入页面后,需要调整声音设置,点击测试扬声器和话筒(Test Speaker and Microphone)。
首先Speaker 1选择音频接口硬件,通常是输出通道1-2。测试自己是否能听到你连接的系统的声音,当你听到Ringtone,点Yes确认。
然后Microphone 1选择音频接口,通常是输入通道1-2。对着话筒说话,如果能听到自己的声音,点Yes确认。
用你更新的设置打开会议,这个时候会议的双方都可以听到彼此说话,但还听不见背景音乐。
第四步:配置DirectWIRE
打开ESI音频接口的控制面板,点击DirectWIRE,会弹出一个新窗口。由于我们使用的VLC播放器采用的是Windows标准WDM/MME输出, 通过3-4通道播放信号,而ZOOM使用的是1-2通道的WDM/MME输入,你需要将WDM/MME OUT 3连接到WDM/MME IN 1;将WDM/MME OUT 4连接到WDM/MME IN 2。
同时你的话筒信号也要发送到ZOOM,在视频的范例中,话筒信号使用的是物理输入1和2,所以将INPUT 1连接到WDM/MME IN 1;INPUT 2连接到WDM/MME IN 2。
如果你和视频中一样使用双通道ESI硬件,并且DirectWIRE虚拟通道确保其用了MIX 3/4 To 1/2,那这时你可以在Zoom中听到背景音乐了。但如果你使用的是多通道音频接口,则不需要设置MIX 3/4 To 1/2。
第五步:开启ZOOM会议
给别人发送ZOOM的会议链接,邀请他们参加你的ZOOM会议。
转载新闻请注明出自 Midifan.com