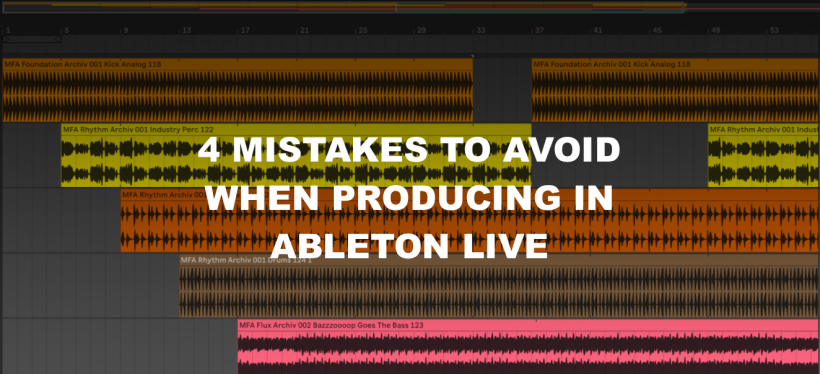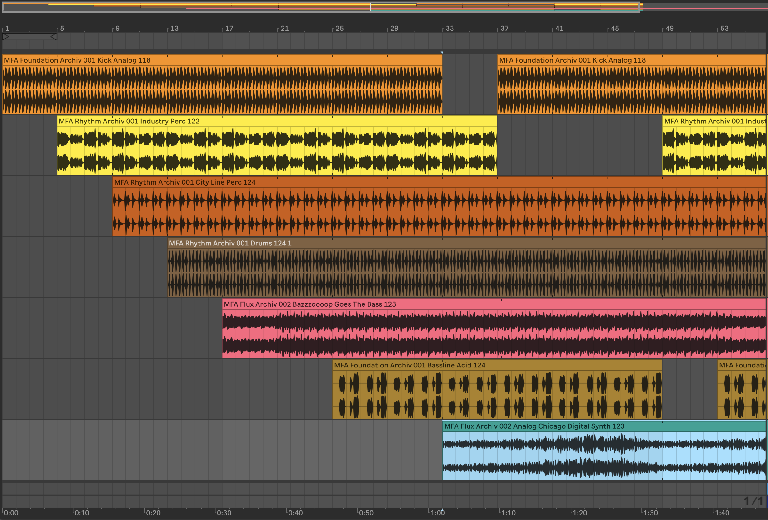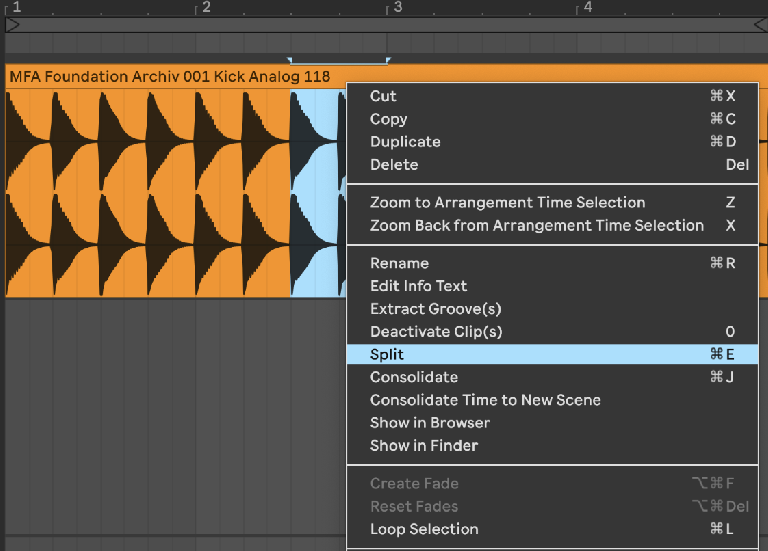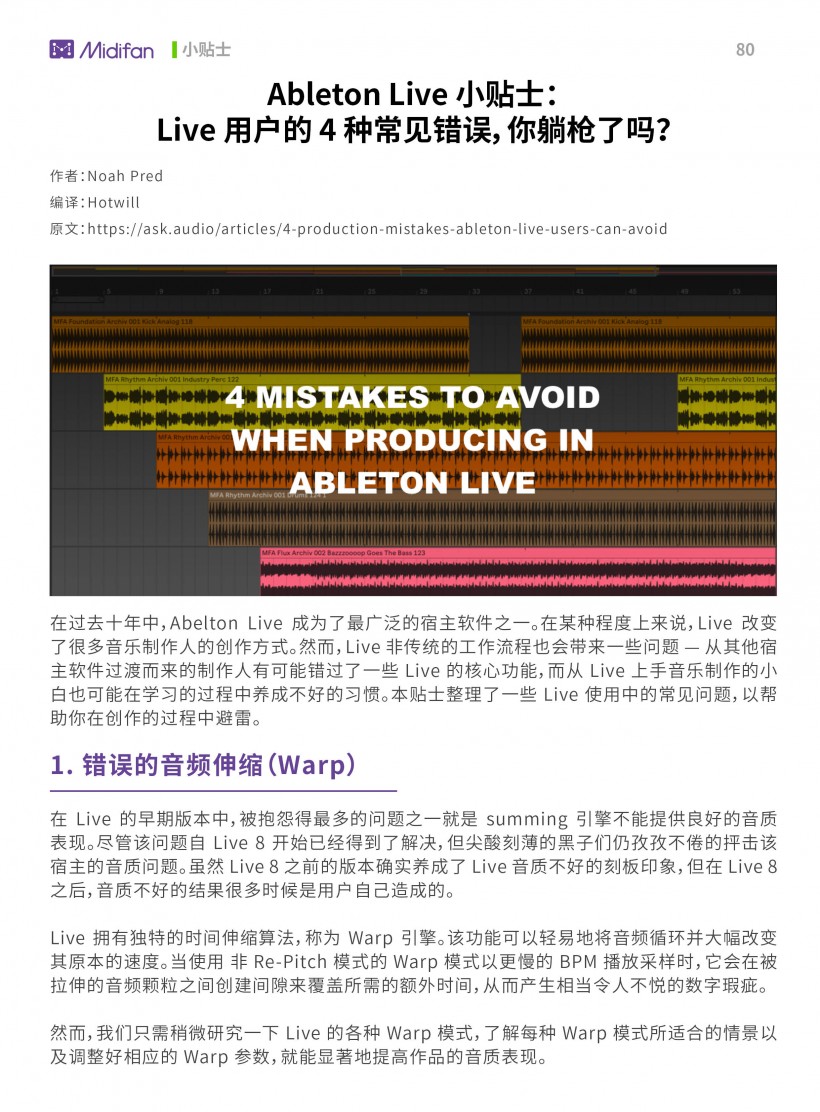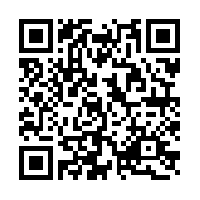Ableton Live 小贴士:Live 用户的 4 种常见错误,你躺枪了吗?
- 作者:Noah Pred
- 编译:Hotwill
- 原文:https://ask.audio/articles/4-production-mistakes-ableton-live-users-can-avoid
在过去十年中,Abelton Live 成为了最广泛的宿主软件之一。在某种程度上来说,Live 改变了很多音乐制作人的创作方式。然而,Live 非传统的工作流程也会带来一些问题 — 从其他宿主软件过渡而来的制作人有可能错过了一些 Live 的核心功能,而从 Live 上手音乐制作的小白也可能在学习的过程中养成不好的习惯。本贴士整理了一些 Live 使用中的常见问题,以帮助你在创作的过程中避雷。
1. 错误的音频伸缩(Warp)
在 Live 的早期版本中,被抱怨得最多的问题之一就是 summing 引擎不能提供良好的音质表现。尽管该问题自 Live 8 开始已经得到了解决,但尖酸刻薄的黑子们仍孜孜不倦的抨击该宿主的音质问题。虽然 Live 8 之前的版本确实养成了 Live 音质不好的刻板印象,但在 Live 8 之后,音质不好的结果很多时候是用户自己造成的。
Live 拥有独特的时间伸缩算法,称为 Warp 引擎。该功能可以轻易地将音频循环并大幅改变其原本的速度。当使用 非 Re-Pitch 模式的 Warp 模式以更慢的 BPM 播放采样时,它会在被拉伸的音频颗粒之间创建间隙来覆盖所需的额外时间,从而产生相当令人不悦的数字瑕疵。
然而,我们只需稍微研究一下 Live 的各种 Warp 模式,了解每种 Warp 模式所适合的情景以及调整好相应的 Warp 参数,就能显著地提高作品的音质表现。
2. 不使用 Session 界面
在第一次打开 Live 的 Session 界面时,无论是小白还是颇有经验的制作人也许都会被这个类似电子表格的东西吓到,于是快速的切换到时间线性的 Arrangement 界面。如果不使用 Session 界面,也许就无法体会到 Live 的独到之处。
Live 正是由于该界面而打开了人们的认知。在 Session 界面中,用户可以随时触发和停止音频和 MIDI 片段,将它们整合成一个个 Scenes 场景,然后通过一定的节怕和区间进行量化播放。如此一来,用户就可以即兴的尝试和创作歌曲的编排,无需任何思考和准备。
在 Studio 当中,Session 界面可以达到一石二鸟的结果。制作人可以在未知的情况下尝试各种素材的组合,同时在不断循环中添加或覆盖新的想法,直到获得大量可用的素材。一旦拥有了足够的素材来进行粗编,你就可以使用 Live 的【全局录音】按钮将即兴的表演录制到 Arrangement 界面中,以一种实时、动态的方式在线性的多轨道编辑器中拥有一个与录制时间相同的粗略编排。虽然在录制中可能会出现一些错误,但没有必要重新录制,你可以根据需要进行编辑和修改。
相比深思熟虑地将 8 或 16 小节的片段有序的放在时间线上的编排方式,Session 界面的即兴编排提供了一个路径,帮你从创造性的创作阶段直接过渡到更细致地编辑、自动化与缩混阶段。你可以将 Session 界面看作是画家的调色板,在将颜色组合提交到 Arrangement 界面之前,你可以自由地在这里进行尝试和搭配。
3. 用静音代替停止播放
另一个常见且容易纠正的问题就是在录制时记录了 Mute 静音开关的自动化控制。该问题会产生大量未量化的静音,并且也无法从时间线上的 Clip 获得视觉反馈,最终就造成了莫名其妙的无声状态。
如果是在 Session 界面进行录制,请养成使用【停止】按钮的习惯,或是点击轨道上的空白栏位以停止播放。如此一来,不仅 Clip 的播放状态能够视觉化地表现在编排当中,而且 Clip 也会按照全局量化所设定的时间间隔进行停止,而且保证编排的连贯性,避免后期进行繁琐的校正工作。
请再跟我重复一遍:按【停止】按钮,不要按【静音】!
4. 不要在可以伸展 Clip 的时候进行【重复复制】
很多制作人即使完全掌握了 Session 界面的工作流程,也会选择不去使用它。这本身没什么问题,因为每个人都有自己的偏好和习惯,事实上有很多美好的音乐都是仅仅在 Live 的 Arrangement 界面中所创作出来的。
但是这种情况可能会产生一个常见的问题,就是大量使用 Live 的【重复复制】命令以快速复制部分段落中的 Clip。如果以复制同一个 Clip 的方式对一个较大的编排段落进行调整,这显然是不太方便的。同时这种做法还可能导致一个潜在的问题 — 采样的第一个瞬态(音头)也许会因为自动的淡入处理所软化,当然这也取决于 Clip 的音频内容以及被裁剪的方式。
只要音频 Clip 是在循环开启的情况下进行拉伸,那么你就可以将鼠标悬停在 Clip 上方边缘处,以 Loop 的方式拉伸至想要的长度。这种做法能够带来许多好处:你可以同时调整整个段落的音量、调性,以及任何的 Clip 自动化控制,并且移动与复制段落的操作也会变得更加写意。
如果你想要对段落中的某个片段进行单独的更改,而不影响到段落的其他部分,那么只需要选中想要进行变更的区块,然后按 Command+E(或是 “编辑” 菜单中的拆分)即可将这块片段从周围的 Clip 中区隔开来。调整完成后,如果还想将更改好的片段与其他的区块重新整合成一个整体,那么请用鼠标选中整个片段的范围,然而按Command+J (或是 “编
辑” 菜单中的合并)。值得注意的是,在合并完成后请确保 Clip 的 Loop 模式处于开启状态,因为默认情况下 Loop 将会处于关闭状态。
以上音频 Clip 的片段处理操作同样适用于 MIDI Clip。
如果你使用的是不能 Warp 的音频素材,甚至也不能使用 Re-Pitch 模式进行拉伸,那么复制较短的 Clip 操作是有一定意义的。但在绝大多数情况下,只要使用了 Warp 模式进行优化,那么就应该善用循环扩展、收缩、提取和合并选项来加快工作流程。
可下载 Midifan for iOS 应用在手机或平板上阅读(直接在App Store里搜索Midifan即可找到,或扫描下面的二维码直接下载),在 iPad 或 iPhone 上下载并阅读。