强大的采样器软件──KONTAKT使用详解(下)
强大的采样器软件??KONTAKT使用详解(下)
本文已经刊登于《MIDI音乐制作》杂志,请不要转载!

在上两篇文章里,我们了解了KONTAKT的基本使用方法及其自带效果器的用法。我想,其实对于音乐制作来讲,我们最需要的是使用它来读各种音色盘,而并非自己去手工制作一个音色。但KONTAKT这个软件不仅仅具备最基本的读取音色盘的功能,同时也是一个非常强大的采样编辑软件,而其操作方式和界面友好程度都要远远优于传统的硬采样器。在这篇文章里,就让我们来详细地谈谈KONTAKT这个采样软件的各种参数设置与采样编辑有关方面的内容。
KONTAKT机架的上方,有一排5个按钮,叫做复合乐器栏。在这里,我们可以对音色进行大多数的全局管理,如读取音色、保存乐器、调整软件的各种参数等。

在右上角,你可以看到自己电脑系统的性能状况。包括所使用到的全部复音数、内存的使用情况、CPU的使用情况以及磁盘的活动情况。在使用多个大音色的时候,最好是时常看看这里的显示,避免资源不足导致麻烦。
复合乐器栏的第一个按钮叫做LOAD/SAVE,顾名思义就是音色读取(装载)和保存的菜单。在这个菜单里有以下选项:
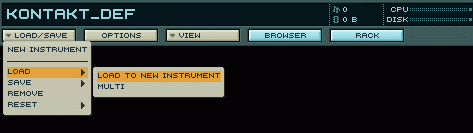
Load(装载):执行下列三个功能中的一个:1.将一个乐器文档载入到一个现有的乐器中(在乐器的名称后面显示“Replace”替换字样)2.在机架中创建一个新乐器并将文档载入到它的里面。3.载入一个复合乐器文档,同时将多个乐器文档,同时将多个乐器装载到机架中。
KONTAKT单个音色文件的扩展名是nki,复合乐器的扩展名是nkm。在KONTAKT的安装文件夹中有两个缺省音色:Kontakt-def.nki和Kontakt-def.nkm。这两个文档定义了新建单一乐器和新建复合乐器的设置。你可以用自定义的设置将这两个文档覆盖来创建单一乐器或者是复合乐器。
Save(保存):保存所选择的单一乐器或复合乐器。在保存一个单一乐器时,你只有和保存音色有关的相关选项可以使用,或者是将音色和与之相关的样本一同保存。当你也要保存样本时,你可以指定一个子目录来保存这些样本,或者是使用缺省的目录。这种方式对于仅仅只是保存音色数据而言要使用更多的储存空间。
Remove(清除):从机架中将所选的音色清除掉。
Reset(重置):对一个单一乐器或复合乐器进行初始化。
第二个按钮“OPTION”是选项菜单,在这里你可以对KONTAKT的全局参数选择进行设定。点击OPTION按钮,将打开一个叫做Setting的设置窗口,里面又含有五个子种类的选项窗口。通过点击“SELECT”可以选择显示不同的设置窗口。其中每一个的详细作用如下:
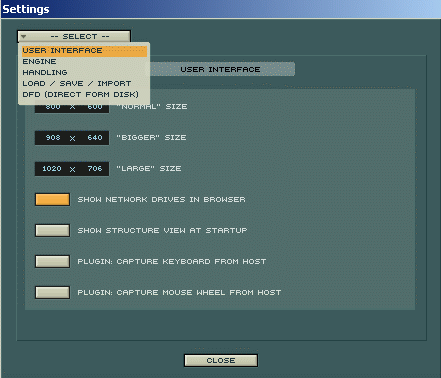
首先是三种不同的Screen Ressolution(屏幕分辨率),这里共有三种窗口尺寸选项供KONTAKT的乐器使用:Normal(常规)、bigger(较大)、large(很大)。其宽度和高度为独立的可变量,你可以点击里面的数字来对其进行调整。 Show network drives in Browser(显示网络驱动器):激活了这个按钮就能够使KONTAKT在它的浏览器中显示出连接到网络上的驱动器。
Capture Keyboad from Host:比宿主程序优先使用键盘。
Capture Mouse Wheel from Host:比宿主程序优先使用鼠标滚轮。
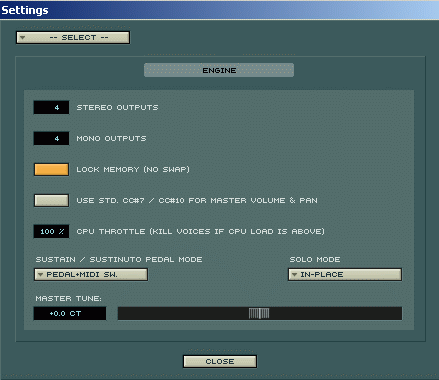
Stero Output(立体声输出):选择最大立体声输出数量。最大可用数量取决于你所使用的声卡以及它的音频驱动程序以及宿主程序,同时也和你选用了多少单声道输出有关。
Mono Outputs(单声道输出):选择最大单声道输出数量。
Lock memory(no swap):(锁定内存而不交换):这个选项可以将载入到屋里内存中的音色保护起来,使其不会在当可用内存降低时被交换到硬盘的虚拟内存上,这样可以加快读取速度,但所装载的音色就不能够大于可用物理内存。所以如果你没有足够巨大的内存,就最好别用这个功能。否则,嘿嘿~~
Use standard CC#7/CC#10 for master volume and pan(使用标准控制号7和10来控制主音量和声像):有不少朋友抱怨说,KONTAKT不响应音量和声像的MIDI信息控制轮,呵呵,就是在这里设定啦。选定此选项后,主音量和声像的控制将自动被分配到标准控制号上面。
Kill voices if CPU load is above(当超出CPU负荷时停止发声):这个选项将会在当超出所设置的CPU负荷百分比时停止所有的发声,防止你的电脑因资源不足而嗝屁。哈。
Sustain/Sustenuto Pedal Mode(延音踏板模式):设置通过MIDI连接到KONTAKT上的脚踏板的各种模式。
Solo模式:这里有两个不同的选项:Solo Latch允许多个乐器同时切换到独奏模式。而Solo In-Place则一次只允许一个乐器处于独奏模式,所有其他的乐器将会被静音。
Master Tune(全局音高微调):这个参数使你能够将所有的KONTAKT乐器调高或者是调低最多200个音分。
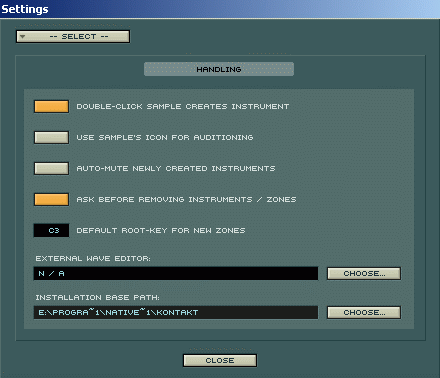
Double-Clicking Sample Creates Instrument:点亮这个选项,在KONTAKT的浏览器里就双击一个音色文件或音色样本就可以创建一个新乐器。通常这个选项默认便是打开的。
Use Sample’s Icon for Auditioning:我们通常都是点击KONTAKT的浏览器下方那个小喇叭按钮来试听音色中的声音样本,激活这个选项后,就不需要再按那个试听键了,直接点击声音样本的图标就可听到声音。
Auto-Mute Newly Created Instrument:自动将新建的乐器静音。打开这个功能后,新加到机架上的音色模块默认都是静音的。
Ask Befre removing Instruments/Zones:删除音色或区域时进行询问。这个选项也是默认打开的,在计算机里,当你要删掉什么的时候,电脑一般都会问你的:Are you sure?呵呵。
Default Root Key:缺省基音键位。如果你读取一个不带有基音键位信息的声音样本,KONTAKT将默认使用这个键位来做音色的缺省基音,默认为C3,也就是说,你读取一个纯声音的样本,系统会自动将这个样本分配到C3上去。当然你可以在这里随意更改。
External Wave Editor:外部的音频素材编辑器。这个选项可以置顶你在KONTAKT里编辑声音样本时所使用的波形编辑器。点击CHOOSE,找到你要使用的编辑程序的执行文件即可。
Installation Base Path:软件的安装路径。如果你修改了KONTAKT安装文件夹的名称或者移动了它,就会导致KONTAKT出问题,这样的话,可以在这里重新设置安装的路径。
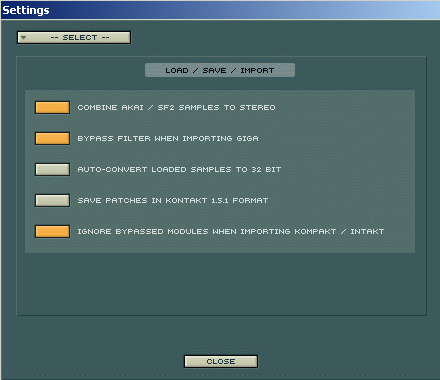
Combine AKAI/SF2 Samples to Stero:将AKAI和SF2的音色样本合并为立体声。这个选项是默认打开的,它可以将两个单声道的样本转换为一个立体声的样本。
Bypass Filter when Importing GIGA:当载入GIGA音色的时候,将其自带的滤波器信息忽略掉。因为GIGA音色文件自带有一些效果的信息,而这些信息只是GigaStudio才能“读懂”,KONTAKT却不“认得”这些信息,如果不忽略就会产生错误。所以这个选项也是默认打开的。
Auto-Convert Load Samples to 32-BIT:自动将加载的声音样本转换为32比特的格式。
Save Patches in KONTAKT 1.5.1 FORMAT:选择这个选项后,所有编辑的音色都将被存为KONTAKT 1.5.1版的格式。
Ignore Bypassed modules when importing KOMPAKT/INTAKT:和那个忽略GIGA音色所带控制信息的按钮一样。这个选项也是默认打开的。当你读取一个 KOMPAKT或者INTAKT的音色时,它自带的那些KONTAKT无法识别的信息将被忽略。
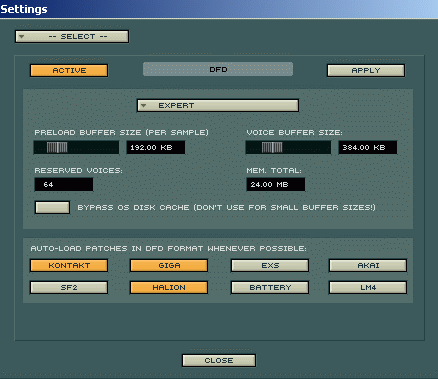
以上所谈到的是复合乐器栏中比较重要的设置部分。另外,复合乐器栏的面板上还有几个按钮,它们分别是:
VIEW:视野调整,有三种尺寸大小可以用来调节KONTAKT软件界面的大小。
BROWSER:打开或关闭浏览器。点击一下这个按钮可以暂时关闭KONTAKT左边的浏览器以节省屏幕空间。再点一下就恢复回原来的样子。
RACK:点击这个按钮可以使KONTAKT的界面最小化,仅仅留下复合乐器栏。复合乐器栏的基本设置功能大致介绍完了,其实它主要是对整个插件进行各项参数的设置。一般来讲,默认设置就是最常用的。
通过对KONTAKT这个强大的采样软件的了解,我们也弄清楚了采样的基本原理。我们知道,采样器的原理就是把真实乐器的声音录制成样本,然后将一个个样本映射到你的MIDI键盘上,所以,当你按动键盘上的琴键,就会触发音色样本的播放,从而听到声音。KONTAKT这个专业采样软件便为我们提供了这么一套强大的声音样本编辑系统,从而可以使我们对声音样本进行随心所欲地进行编辑和处理。接下来,就让我们看一看KONTAKT中音色的编辑处理功能。
在KONTAKT中随意加载一个音色或者使用空白乐器模块,点击模块上的EDIT按钮,就可以展开音色的编辑区。无论是键盘映射、编辑或是编组等,都在这里进行调节和编辑。

好,首先我们来看看映射编辑器。所谓映射,就是把声音样本定义给琴键,这也就是采样器最基本的原理了。按下Mapping Editor按钮,就可以看到KONTAKT的映射编辑器。

找到一个要编辑的声音样本后,按下Mapping Editor按钮,然后你就可以将这个样本拖到映射编辑器里来创建一个音色映射区域了。然后,将样本向区域的顶部拖拽,就可以扩展它在键盘上的映射范围。反之则缩小映射范围。
我们可以随意找一个声音文件,拖进映射编辑器来试验一下。呵呵,你会发现,如果只有一个样本的话,只有你定义的那个根音键位上,声音是“原汁原味”的,而扩展出的键位,声音就被变了调,离根音键位比较近的,声音还说得过去,而变调幅度稍微一大,就变得很难听了。比如你自己录制了一个音高为C3的女声“啊”样本,把它映射到键盘的C3上。弹奏这个键,声音是很好的,而离这个键比较远的,就已经很难听了。所以,一般来说,制作一个音色文件都是需要许多样本的。所以我们在音色文件的Samples文件夹里,都可以看到很多的素材。
在早期电脑还不够强大的时代,如果为每一个键位都录制一个样本,简直是不可能的。所以在从前,样本都是按照每隔五度甚至八度的间距来录制,然后通过伸展,也就是变调的办法来覆盖到所需要的键位上。而现在,有很多音色已经不仅仅是每一个键位都录制一个样本的问题了,甚至每一个键位都有数个样本来响应不同的力度。所以现在的很多高品质的音色盘如“1G钢琴”、“天价弦乐”、“维也纳管弦乐”“ Miroslav Vitous”等,它们的体积都是硕大无比。其实,自己制作一套象“维也纳管弦乐”这样精致复杂的音色对于我们来说并无太大意义也不大可能的。有很多不错的音色,使用的声音样本并不多,比如我们来看看下边这个扬琴的音色,它仅仅使用了三个声音样本,但无论哪个键盘区域,音质都非常好。
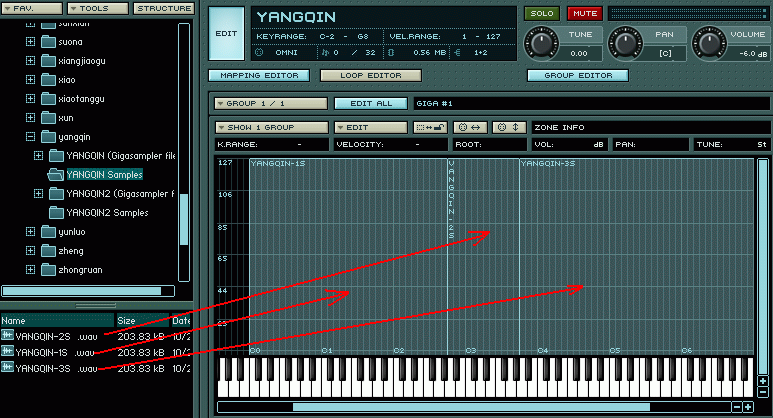
KONTAKT在进行多个音色样本的映射时,会自动对样本进行淡出和淡入的处理。当然,我们也可以手工进行淡入淡出的处理。点击映射编辑器里的样本区域,使其变为橙黄色,然后将鼠标放到样本区域的左右边缘上,当鼠标变为一个小十字准星的时候,就可以向这个区域的中心方向拖动,画出渐变的曲线来。
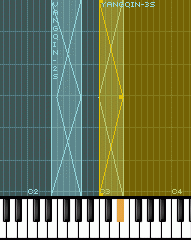
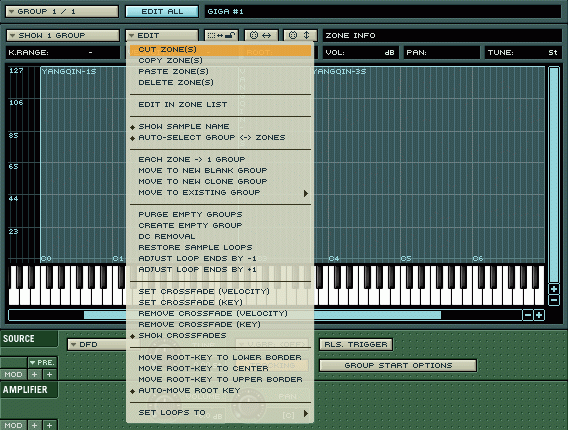
? Edit Zone In List:在列表中编辑区域。
? Show Sample Name:显示样本名称。在样本上显示出它的文件名,但在编辑器中,样本的文件名无法更改。这个设置在默认情况下是打开的。选项前的菱形小点就代表这个功能是激活的状态。
? Auto-Select Group<->Zones:自动选择编组与区域之间的关联。在选定这个选项后,如果你使用编组编辑器改变了编组,那么该编组中所包含的区域将会被自动选中。同样,如果你选择了一个区域,那么这个编组编辑器(以及整个的声音结构)也将会响应该选择。这对于你在对于一个类似于鼓组这样含有许多不同编组的乐器进行编辑时将会非常有帮助。这将能够非常方便地选定某一个区域,然后将整个的声音环境修改成适合于那个区域。这个设置也是默认打开的。象这些默认打开的选项,建议没有特殊要求,不要取消。
? Each Zone ->1Group:每一个区域对应一个编组。这个命令将会为每一个所选择的区域创建出一个新的编组。这将会使所选区域的数量和编组的数量相同。这些编组的名称将会出现在Show Groups(显示编组)按钮的下拉菜单列表中。
? Move To New Blank Group:移动到新的空白编组。这将会创建出一个新的编组并将所选的区域移动到这个新创建的编组中。这个编组中将只有标准的模块:采样器和放大器。
? Move To New Clone Group:移动到新的克隆编组。这将会创建出一个基于先前所选区域的新编组并将所选的区域移动到这个新创建的编组中。这个选项能够使你获取一个来自其他乐器的编组,而且不会丢失所有已经被添加了的模块和调制。
? Move To Existing Group:移动到现有编组。选择这个功能,你可以看到一个显示出所有现有编组的菜单。要将所选区域移动到出现在菜单中的其中一个编组中,可以从菜单中选择它。
? Purge Empty Groups:删除不包含任何区域的编组。
? DC Removal:消除声音样本中的电流噪音。需要注意的是,这个功能和所有的降噪软件一样,对声音是有损耗的。慎用。
? Create Empty Group:创建一个空白编组。
? Restore Sample Loops:恢复样本的循环设置。
? Adjust Loop Ends By+1/-1:使用一个采样点作为单位来调整循环结束位置。
? Set Crossfade “Velocity”:设置淡入淡出的力度。
? Set Crossfade “Key”:设置淡入淡出键盘。
? Remove Crossfade“Velocity”:将所选择区域内的淡入淡出曲线清除掉。
? Remove Crossfade “Key”:将所选区域内的键盘淡入淡出曲线清除。
? Show Crossfades:显示淡入淡出曲线。关闭这个功能,淡入淡出曲线就隐藏了。这个设置也是默认打开的。
? Move Root Key To Lower Border:将样本所定义的根音键位移动到所选区域中最低的那个音符上面。Move Root Key To Center是移动到正中间,而Move Root Key To Upper Border则是移动到最高的位置。如果选择了多个区域,这些处理将会作用于所有被选中的区域。
? Auto-Move Root Key:自动移动根音键位。激活这个选项后,在移动所选区域时,这个区域的根音键位会随着该区域的移动而一同被移动。这可以使这个区域的音高保持不变。这也是KONTAKT的默认设置。
? Set Loop To:对选中区域的循环状态进行设置。
接下来我们来看看Loop Editor,也就是Loop编辑器。
首先我们要明白,什么是Loop,为什么要使用Loop。Loop这个单词对很多朋友来说很熟悉的,Loop就是循环的意思。所谓循环,就是把一个样本(或者是样本的一部分)进行不停顿的反复播放。
因为做为一个音色,我们要求它的发声时间和我们按下MIDI键盘的时间是相同的。但是,音色所使用的声音样本往往时间都很短。象钢琴、扬琴这样的颗粒状的声音问题倒不大,而象弦乐、木管这样的音色,就要求它必须要能够长时间地连贯发音,直到你抬起MIDI键盘上的琴键。所以,所使用的样本就必须不停地进行循环。
我们可以在循环编辑器里,设置样本的开始点和结束点,最多可以定义8个循环。
在映射编辑器里,双击样本区域,就会将这个样本在循环编辑器里打开。循环编辑器的上部使用秒做为单位,加号和减号可以进行样本视图的放大和缩小。
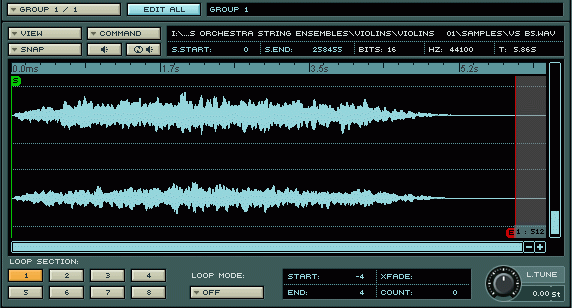

Show Both Channels是显示两个通道。在激活的时候,立体声样本的两个声道都会显示出来。这个选项也是默认打开的。
最后让我们来说一说关于编组。编组是音色的组成部分,它说白了就是对发音数的控制。一个声音编组首先决定这个编组的最大发音数,然后是名称。另外还决定着当超过可用发音数之后如何响应。点击KONTAKT的浏览器上方右边第三个按钮“STRUCTURE”,就可以打开编组设置的窗口。在这个窗口里,会显示出一个小键盘图标,代表着被装载到KONTAKT中的音色。点击这个小键盘,就可以展开Group(编组)、Zone(区域)、Modules(模块)和Voice Groups(声音编组),我们就可以在这里清楚地看到音色的结构了。如下图中所加载的“1G钢琴”的结构。
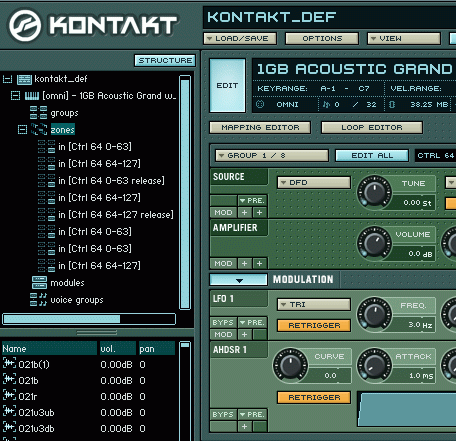
点击Modules图标,我们可以在窗口下部看到该音色中所使用的全部模块,选中一个模块,然后打开映射编辑器、循环编辑器或者编组编辑器,就可以对它们进行编辑了。点击Voice Groups图标则可以查看不同声音编组的状态。
或许你会觉得这些设置和操作操作非常的复杂,而实际上只要你清楚了采样器的原理,理解了相关英文名称的释义,这些操作是非常简单而明了的。
呵呵,这次咱们聊的话题比较多,主要是关于KONTAKT的基本功能设置和在KONTAKT里自己采集声音样本编辑音色……其实,我所说到的,也仅仅是我在使用和学习中所用到的、所掌握的,讲给朋友们听而已。KONTAKT还有很多的功能我仍然没有提到或者是根本没有用到呢。呵呵的确是因为KONTAKT这个软件实在是……太强大了!希望朋友们在使用中有什么心得体会和新的发现,多多在网络上交流!
最后想跟朋友们说一句,其实,采样器仅仅是一件工具,做为一个音乐人,我们的目的是使用它来制作音乐,而不是制作一个音色,因为音色并不是音乐。况且现在市面上、网络上有大量各种各样高品质的音色盘可供我们去使用,我们也确实没有必要自己去制造音色,因为,声音样本的采集和录制那又是一大套学问呢!但是通过了解音色的制作,我们可以自己去调节和编辑现有的音色文件,使我们制作出的音乐更加好听,这才是我们的目的。
呵呵,总之一句话:音乐才是最重要的。
衷心希望朋友们能够使用KONTAKT这个强大的采样器制作出自己美妙的音乐!
(全文完) (作者注:本文中有关软件中英文释义以及性能参数,参考了由中音公司武汉市技术助理涂云老师编译的《KONTAKT使用说明书》有关内容,在此向原译者表示衷心感谢。)
本文已经刊登于《MIDI音乐制作》杂志,请不要转载!

在上两篇文章里,我们了解了KONTAKT的基本使用方法及其自带效果器的用法。我想,其实对于音乐制作来讲,我们最需要的是使用它来读各种音色盘,而并非自己去手工制作一个音色。但KONTAKT这个软件不仅仅具备最基本的读取音色盘的功能,同时也是一个非常强大的采样编辑软件,而其操作方式和界面友好程度都要远远优于传统的硬采样器。在这篇文章里,就让我们来详细地谈谈KONTAKT这个采样软件的各种参数设置与采样编辑有关方面的内容。
KONTAKT机架的上方,有一排5个按钮,叫做复合乐器栏。在这里,我们可以对音色进行大多数的全局管理,如读取音色、保存乐器、调整软件的各种参数等。

在右上角,你可以看到自己电脑系统的性能状况。包括所使用到的全部复音数、内存的使用情况、CPU的使用情况以及磁盘的活动情况。在使用多个大音色的时候,最好是时常看看这里的显示,避免资源不足导致麻烦。
复合乐器栏的第一个按钮叫做LOAD/SAVE,顾名思义就是音色读取(装载)和保存的菜单。在这个菜单里有以下选项:
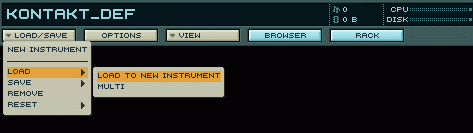
Load(装载):执行下列三个功能中的一个:1.将一个乐器文档载入到一个现有的乐器中(在乐器的名称后面显示“Replace”替换字样)2.在机架中创建一个新乐器并将文档载入到它的里面。3.载入一个复合乐器文档,同时将多个乐器文档,同时将多个乐器装载到机架中。
KONTAKT单个音色文件的扩展名是nki,复合乐器的扩展名是nkm。在KONTAKT的安装文件夹中有两个缺省音色:Kontakt-def.nki和Kontakt-def.nkm。这两个文档定义了新建单一乐器和新建复合乐器的设置。你可以用自定义的设置将这两个文档覆盖来创建单一乐器或者是复合乐器。
Save(保存):保存所选择的单一乐器或复合乐器。在保存一个单一乐器时,你只有和保存音色有关的相关选项可以使用,或者是将音色和与之相关的样本一同保存。当你也要保存样本时,你可以指定一个子目录来保存这些样本,或者是使用缺省的目录。这种方式对于仅仅只是保存音色数据而言要使用更多的储存空间。
Remove(清除):从机架中将所选的音色清除掉。
Reset(重置):对一个单一乐器或复合乐器进行初始化。
第二个按钮“OPTION”是选项菜单,在这里你可以对KONTAKT的全局参数选择进行设定。点击OPTION按钮,将打开一个叫做Setting的设置窗口,里面又含有五个子种类的选项窗口。通过点击“SELECT”可以选择显示不同的设置窗口。其中每一个的详细作用如下:
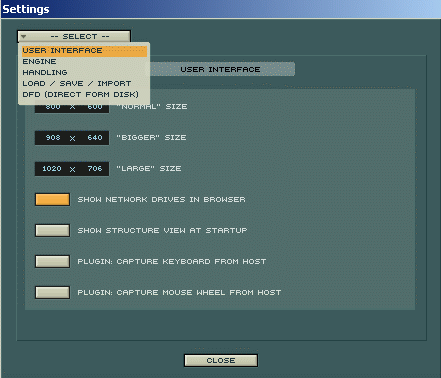
首先是三种不同的Screen Ressolution(屏幕分辨率),这里共有三种窗口尺寸选项供KONTAKT的乐器使用:Normal(常规)、bigger(较大)、large(很大)。其宽度和高度为独立的可变量,你可以点击里面的数字来对其进行调整。 Show network drives in Browser(显示网络驱动器):激活了这个按钮就能够使KONTAKT在它的浏览器中显示出连接到网络上的驱动器。
Capture Keyboad from Host:比宿主程序优先使用键盘。
Capture Mouse Wheel from Host:比宿主程序优先使用鼠标滚轮。
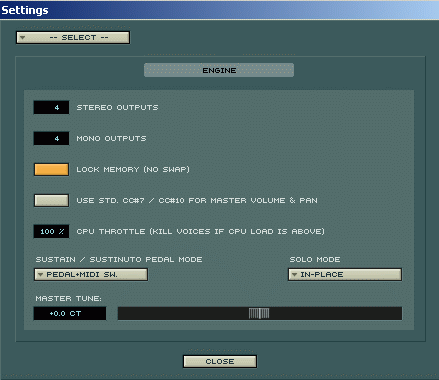
Stero Output(立体声输出):选择最大立体声输出数量。最大可用数量取决于你所使用的声卡以及它的音频驱动程序以及宿主程序,同时也和你选用了多少单声道输出有关。
Mono Outputs(单声道输出):选择最大单声道输出数量。
Lock memory(no swap):(锁定内存而不交换):这个选项可以将载入到屋里内存中的音色保护起来,使其不会在当可用内存降低时被交换到硬盘的虚拟内存上,这样可以加快读取速度,但所装载的音色就不能够大于可用物理内存。所以如果你没有足够巨大的内存,就最好别用这个功能。否则,嘿嘿~~
Use standard CC#7/CC#10 for master volume and pan(使用标准控制号7和10来控制主音量和声像):有不少朋友抱怨说,KONTAKT不响应音量和声像的MIDI信息控制轮,呵呵,就是在这里设定啦。选定此选项后,主音量和声像的控制将自动被分配到标准控制号上面。
Kill voices if CPU load is above(当超出CPU负荷时停止发声):这个选项将会在当超出所设置的CPU负荷百分比时停止所有的发声,防止你的电脑因资源不足而嗝屁。哈。
Sustain/Sustenuto Pedal Mode(延音踏板模式):设置通过MIDI连接到KONTAKT上的脚踏板的各种模式。
Solo模式:这里有两个不同的选项:Solo Latch允许多个乐器同时切换到独奏模式。而Solo In-Place则一次只允许一个乐器处于独奏模式,所有其他的乐器将会被静音。
Master Tune(全局音高微调):这个参数使你能够将所有的KONTAKT乐器调高或者是调低最多200个音分。
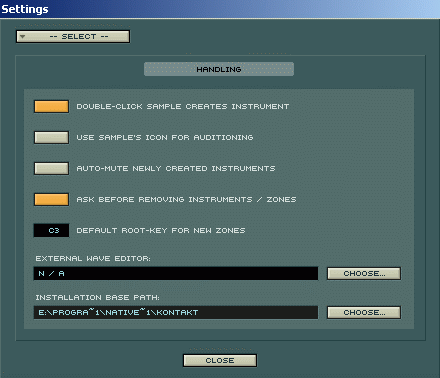
Double-Clicking Sample Creates Instrument:点亮这个选项,在KONTAKT的浏览器里就双击一个音色文件或音色样本就可以创建一个新乐器。通常这个选项默认便是打开的。
Use Sample’s Icon for Auditioning:我们通常都是点击KONTAKT的浏览器下方那个小喇叭按钮来试听音色中的声音样本,激活这个选项后,就不需要再按那个试听键了,直接点击声音样本的图标就可听到声音。
Auto-Mute Newly Created Instrument:自动将新建的乐器静音。打开这个功能后,新加到机架上的音色模块默认都是静音的。
Ask Befre removing Instruments/Zones:删除音色或区域时进行询问。这个选项也是默认打开的,在计算机里,当你要删掉什么的时候,电脑一般都会问你的:Are you sure?呵呵。
Default Root Key:缺省基音键位。如果你读取一个不带有基音键位信息的声音样本,KONTAKT将默认使用这个键位来做音色的缺省基音,默认为C3,也就是说,你读取一个纯声音的样本,系统会自动将这个样本分配到C3上去。当然你可以在这里随意更改。
External Wave Editor:外部的音频素材编辑器。这个选项可以置顶你在KONTAKT里编辑声音样本时所使用的波形编辑器。点击CHOOSE,找到你要使用的编辑程序的执行文件即可。
Installation Base Path:软件的安装路径。如果你修改了KONTAKT安装文件夹的名称或者移动了它,就会导致KONTAKT出问题,这样的话,可以在这里重新设置安装的路径。
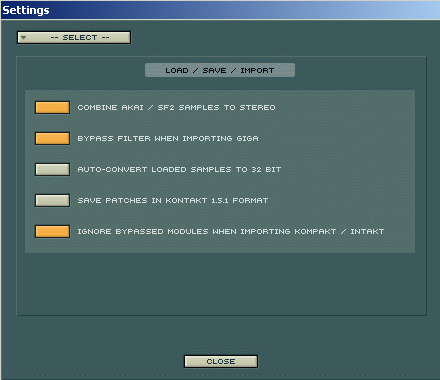
Combine AKAI/SF2 Samples to Stero:将AKAI和SF2的音色样本合并为立体声。这个选项是默认打开的,它可以将两个单声道的样本转换为一个立体声的样本。
Bypass Filter when Importing GIGA:当载入GIGA音色的时候,将其自带的滤波器信息忽略掉。因为GIGA音色文件自带有一些效果的信息,而这些信息只是GigaStudio才能“读懂”,KONTAKT却不“认得”这些信息,如果不忽略就会产生错误。所以这个选项也是默认打开的。
Auto-Convert Load Samples to 32-BIT:自动将加载的声音样本转换为32比特的格式。
Save Patches in KONTAKT 1.5.1 FORMAT:选择这个选项后,所有编辑的音色都将被存为KONTAKT 1.5.1版的格式。
Ignore Bypassed modules when importing KOMPAKT/INTAKT:和那个忽略GIGA音色所带控制信息的按钮一样。这个选项也是默认打开的。当你读取一个 KOMPAKT或者INTAKT的音色时,它自带的那些KONTAKT无法识别的信息将被忽略。
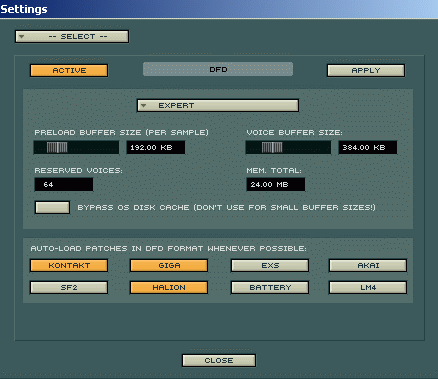
以上所谈到的是复合乐器栏中比较重要的设置部分。另外,复合乐器栏的面板上还有几个按钮,它们分别是:
VIEW:视野调整,有三种尺寸大小可以用来调节KONTAKT软件界面的大小。
BROWSER:打开或关闭浏览器。点击一下这个按钮可以暂时关闭KONTAKT左边的浏览器以节省屏幕空间。再点一下就恢复回原来的样子。
RACK:点击这个按钮可以使KONTAKT的界面最小化,仅仅留下复合乐器栏。复合乐器栏的基本设置功能大致介绍完了,其实它主要是对整个插件进行各项参数的设置。一般来讲,默认设置就是最常用的。
通过对KONTAKT这个强大的采样软件的了解,我们也弄清楚了采样的基本原理。我们知道,采样器的原理就是把真实乐器的声音录制成样本,然后将一个个样本映射到你的MIDI键盘上,所以,当你按动键盘上的琴键,就会触发音色样本的播放,从而听到声音。KONTAKT这个专业采样软件便为我们提供了这么一套强大的声音样本编辑系统,从而可以使我们对声音样本进行随心所欲地进行编辑和处理。接下来,就让我们看一看KONTAKT中音色的编辑处理功能。
在KONTAKT中随意加载一个音色或者使用空白乐器模块,点击模块上的EDIT按钮,就可以展开音色的编辑区。无论是键盘映射、编辑或是编组等,都在这里进行调节和编辑。

好,首先我们来看看映射编辑器。所谓映射,就是把声音样本定义给琴键,这也就是采样器最基本的原理了。按下Mapping Editor按钮,就可以看到KONTAKT的映射编辑器。

找到一个要编辑的声音样本后,按下Mapping Editor按钮,然后你就可以将这个样本拖到映射编辑器里来创建一个音色映射区域了。然后,将样本向区域的顶部拖拽,就可以扩展它在键盘上的映射范围。反之则缩小映射范围。
我们可以随意找一个声音文件,拖进映射编辑器来试验一下。呵呵,你会发现,如果只有一个样本的话,只有你定义的那个根音键位上,声音是“原汁原味”的,而扩展出的键位,声音就被变了调,离根音键位比较近的,声音还说得过去,而变调幅度稍微一大,就变得很难听了。比如你自己录制了一个音高为C3的女声“啊”样本,把它映射到键盘的C3上。弹奏这个键,声音是很好的,而离这个键比较远的,就已经很难听了。所以,一般来说,制作一个音色文件都是需要许多样本的。所以我们在音色文件的Samples文件夹里,都可以看到很多的素材。
在早期电脑还不够强大的时代,如果为每一个键位都录制一个样本,简直是不可能的。所以在从前,样本都是按照每隔五度甚至八度的间距来录制,然后通过伸展,也就是变调的办法来覆盖到所需要的键位上。而现在,有很多音色已经不仅仅是每一个键位都录制一个样本的问题了,甚至每一个键位都有数个样本来响应不同的力度。所以现在的很多高品质的音色盘如“1G钢琴”、“天价弦乐”、“维也纳管弦乐”“ Miroslav Vitous”等,它们的体积都是硕大无比。其实,自己制作一套象“维也纳管弦乐”这样精致复杂的音色对于我们来说并无太大意义也不大可能的。有很多不错的音色,使用的声音样本并不多,比如我们来看看下边这个扬琴的音色,它仅仅使用了三个声音样本,但无论哪个键盘区域,音质都非常好。
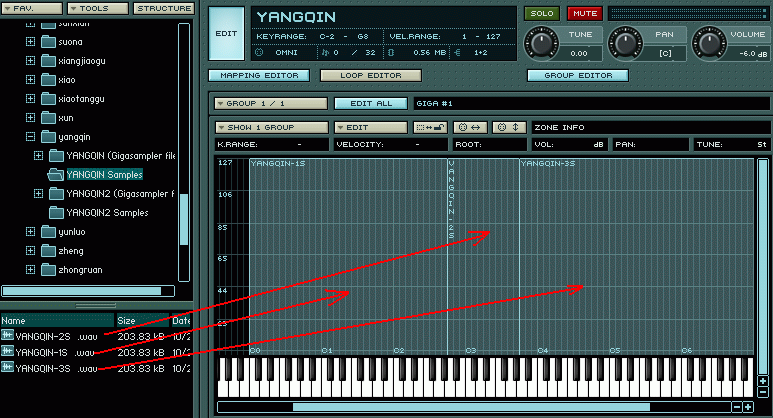
KONTAKT在进行多个音色样本的映射时,会自动对样本进行淡出和淡入的处理。当然,我们也可以手工进行淡入淡出的处理。点击映射编辑器里的样本区域,使其变为橙黄色,然后将鼠标放到样本区域的左右边缘上,当鼠标变为一个小十字准星的时候,就可以向这个区域的中心方向拖动,画出渐变的曲线来。
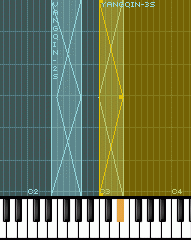
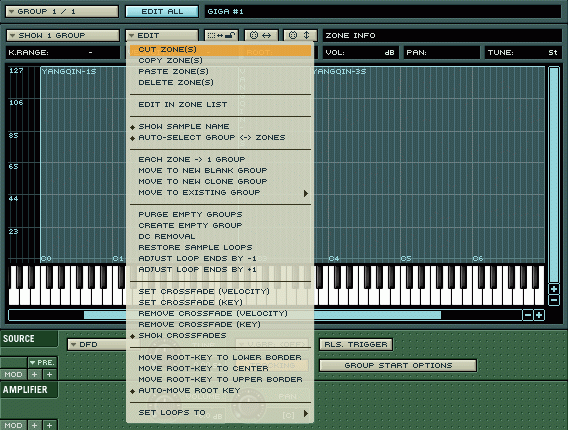
? Edit Zone In List:在列表中编辑区域。
? Show Sample Name:显示样本名称。在样本上显示出它的文件名,但在编辑器中,样本的文件名无法更改。这个设置在默认情况下是打开的。选项前的菱形小点就代表这个功能是激活的状态。
? Auto-Select Group<->Zones:自动选择编组与区域之间的关联。在选定这个选项后,如果你使用编组编辑器改变了编组,那么该编组中所包含的区域将会被自动选中。同样,如果你选择了一个区域,那么这个编组编辑器(以及整个的声音结构)也将会响应该选择。这对于你在对于一个类似于鼓组这样含有许多不同编组的乐器进行编辑时将会非常有帮助。这将能够非常方便地选定某一个区域,然后将整个的声音环境修改成适合于那个区域。这个设置也是默认打开的。象这些默认打开的选项,建议没有特殊要求,不要取消。
? Each Zone ->1Group:每一个区域对应一个编组。这个命令将会为每一个所选择的区域创建出一个新的编组。这将会使所选区域的数量和编组的数量相同。这些编组的名称将会出现在Show Groups(显示编组)按钮的下拉菜单列表中。
? Move To New Blank Group:移动到新的空白编组。这将会创建出一个新的编组并将所选的区域移动到这个新创建的编组中。这个编组中将只有标准的模块:采样器和放大器。
? Move To New Clone Group:移动到新的克隆编组。这将会创建出一个基于先前所选区域的新编组并将所选的区域移动到这个新创建的编组中。这个选项能够使你获取一个来自其他乐器的编组,而且不会丢失所有已经被添加了的模块和调制。
? Move To Existing Group:移动到现有编组。选择这个功能,你可以看到一个显示出所有现有编组的菜单。要将所选区域移动到出现在菜单中的其中一个编组中,可以从菜单中选择它。
? Purge Empty Groups:删除不包含任何区域的编组。
? DC Removal:消除声音样本中的电流噪音。需要注意的是,这个功能和所有的降噪软件一样,对声音是有损耗的。慎用。
? Create Empty Group:创建一个空白编组。
? Restore Sample Loops:恢复样本的循环设置。
? Adjust Loop Ends By+1/-1:使用一个采样点作为单位来调整循环结束位置。
? Set Crossfade “Velocity”:设置淡入淡出的力度。
? Set Crossfade “Key”:设置淡入淡出键盘。
? Remove Crossfade“Velocity”:将所选择区域内的淡入淡出曲线清除掉。
? Remove Crossfade “Key”:将所选区域内的键盘淡入淡出曲线清除。
? Show Crossfades:显示淡入淡出曲线。关闭这个功能,淡入淡出曲线就隐藏了。这个设置也是默认打开的。
? Move Root Key To Lower Border:将样本所定义的根音键位移动到所选区域中最低的那个音符上面。Move Root Key To Center是移动到正中间,而Move Root Key To Upper Border则是移动到最高的位置。如果选择了多个区域,这些处理将会作用于所有被选中的区域。
? Auto-Move Root Key:自动移动根音键位。激活这个选项后,在移动所选区域时,这个区域的根音键位会随着该区域的移动而一同被移动。这可以使这个区域的音高保持不变。这也是KONTAKT的默认设置。
? Set Loop To:对选中区域的循环状态进行设置。
接下来我们来看看Loop Editor,也就是Loop编辑器。
首先我们要明白,什么是Loop,为什么要使用Loop。Loop这个单词对很多朋友来说很熟悉的,Loop就是循环的意思。所谓循环,就是把一个样本(或者是样本的一部分)进行不停顿的反复播放。
因为做为一个音色,我们要求它的发声时间和我们按下MIDI键盘的时间是相同的。但是,音色所使用的声音样本往往时间都很短。象钢琴、扬琴这样的颗粒状的声音问题倒不大,而象弦乐、木管这样的音色,就要求它必须要能够长时间地连贯发音,直到你抬起MIDI键盘上的琴键。所以,所使用的样本就必须不停地进行循环。
我们可以在循环编辑器里,设置样本的开始点和结束点,最多可以定义8个循环。
在映射编辑器里,双击样本区域,就会将这个样本在循环编辑器里打开。循环编辑器的上部使用秒做为单位,加号和减号可以进行样本视图的放大和缩小。
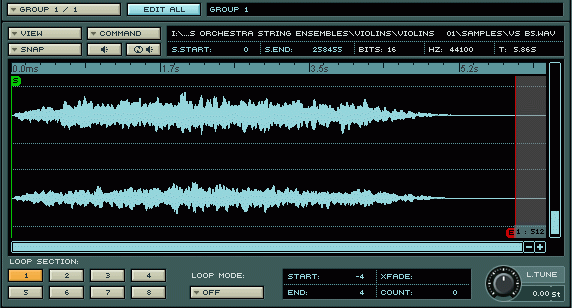

Show Both Channels是显示两个通道。在激活的时候,立体声样本的两个声道都会显示出来。这个选项也是默认打开的。
最后让我们来说一说关于编组。编组是音色的组成部分,它说白了就是对发音数的控制。一个声音编组首先决定这个编组的最大发音数,然后是名称。另外还决定着当超过可用发音数之后如何响应。点击KONTAKT的浏览器上方右边第三个按钮“STRUCTURE”,就可以打开编组设置的窗口。在这个窗口里,会显示出一个小键盘图标,代表着被装载到KONTAKT中的音色。点击这个小键盘,就可以展开Group(编组)、Zone(区域)、Modules(模块)和Voice Groups(声音编组),我们就可以在这里清楚地看到音色的结构了。如下图中所加载的“1G钢琴”的结构。
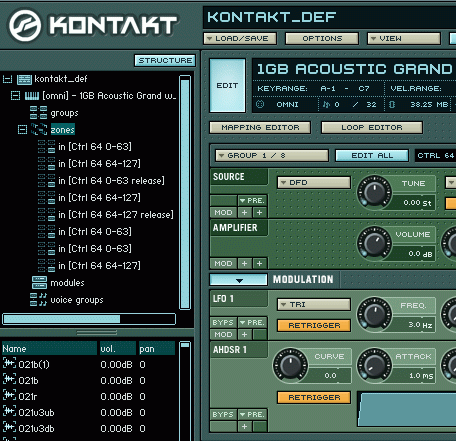
点击Modules图标,我们可以在窗口下部看到该音色中所使用的全部模块,选中一个模块,然后打开映射编辑器、循环编辑器或者编组编辑器,就可以对它们进行编辑了。点击Voice Groups图标则可以查看不同声音编组的状态。
或许你会觉得这些设置和操作操作非常的复杂,而实际上只要你清楚了采样器的原理,理解了相关英文名称的释义,这些操作是非常简单而明了的。
呵呵,这次咱们聊的话题比较多,主要是关于KONTAKT的基本功能设置和在KONTAKT里自己采集声音样本编辑音色……其实,我所说到的,也仅仅是我在使用和学习中所用到的、所掌握的,讲给朋友们听而已。KONTAKT还有很多的功能我仍然没有提到或者是根本没有用到呢。呵呵的确是因为KONTAKT这个软件实在是……太强大了!希望朋友们在使用中有什么心得体会和新的发现,多多在网络上交流!
最后想跟朋友们说一句,其实,采样器仅仅是一件工具,做为一个音乐人,我们的目的是使用它来制作音乐,而不是制作一个音色,因为音色并不是音乐。况且现在市面上、网络上有大量各种各样高品质的音色盘可供我们去使用,我们也确实没有必要自己去制造音色,因为,声音样本的采集和录制那又是一大套学问呢!但是通过了解音色的制作,我们可以自己去调节和编辑现有的音色文件,使我们制作出的音乐更加好听,这才是我们的目的。
呵呵,总之一句话:音乐才是最重要的。
衷心希望朋友们能够使用KONTAKT这个强大的采样器制作出自己美妙的音乐!
(全文完) (作者注:本文中有关软件中英文释义以及性能参数,参考了由中音公司武汉市技术助理涂云老师编译的《KONTAKT使用说明书》有关内容,在此向原译者表示衷心感谢。)
文章出处 《MIDI音乐制作》杂志
转载文章请注明出自 Midifan.com





那么这样让比如LOOP的音高变化而速度不会边,都是均速呢,因为很多音色都是随着键盘的的高度越来越快,我想让他都一样快怎么办???
谢谢广土。
不过这个软件文章是4年前的了,现在也没人用这个了吧。
“Capture Keyboad from Host:比宿主程序优先使用键盘。”
这句话的前一个英文栏目没有说明,可能是漏了,希望作者能补上,这样更完整。谢谢作者。
大觉者同志辛苦了!~~~
感谢midifan,感谢大觉者!~~~